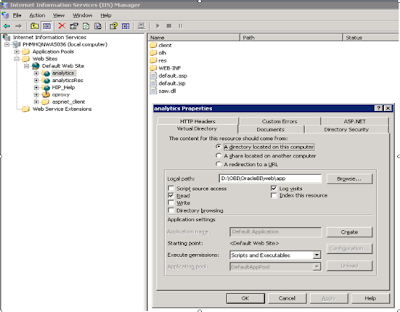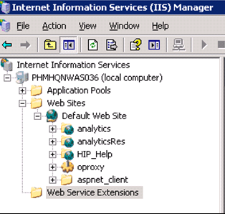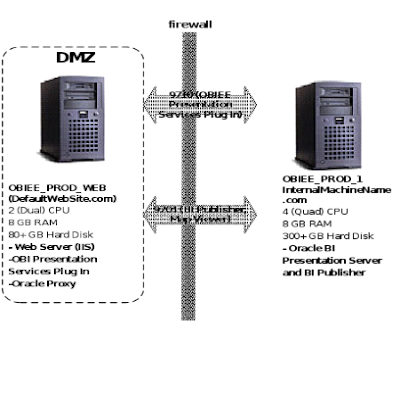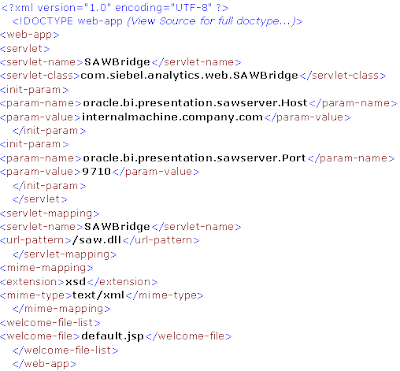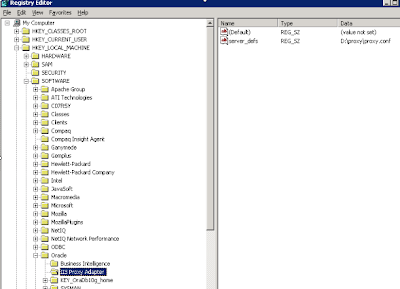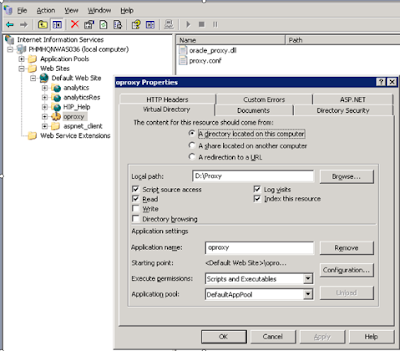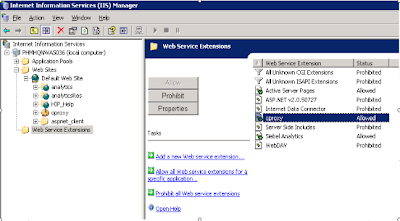The Masher tool comes with two components:
1) Mashup Editor - converts a WebIntelligence report into a Mashup report
2) Template Editor - contains the instructions for how WebIntelligence will convert to the Mashup report you choose
The Template Editor, as shown below, contains several definitions that need to be set for a new template.
Mashup Template Editor: Google Map
In the example of the Google Map, the Requirements needed (parameters passed by the WebIntelligence report) are an address, state, and zip code. These dimensions can be plotted on the X axis while the measures are plotted on the Y. Additional JavaScript coding can be done in the Masher functions of Init, Mash, and Dispose, to perform functions such as creating the markers with specific values, sending the Google API key, and adding in controls like Zoom, Traffic, and Search.
In the example below using the Mash function, these additional controls will be updated any time the WebIntelligence report is refreshed or if the filters are updated.
map.enableScrollWheelZoom();map.enableContinuousZoom();var trafficOptions = {incidents:true};trafficInfo = new GTrafficOverlay(trafficOptions);map.addOverlay(trafficInfo);map.addControl(new TrafficControl());map.addControl(new GLargeMapControl3D());map.enableGoogleBar();
Additional Controls defined in Mash
After creating a WebIntelligence report with the dimensions and measures needed for the mapping template, you can convert the report to a Mashup report by using the Mashup Editor as seen below. Open the WebIntelligence report, right click on the table, choose “Turn to Table”, and pick the new Google Map format. Then format the Chart to define your parameters for the X and Y axis as defined in the template.
Mashup Editor
Format Chart
After saving your report in the Mashup Editor, you can log into WebIntelligence and view your report as you would any other. Our example map can be seen below: