BI Publisher performance monitoring enables you to monitor the performance of queries, reports and document generation and to analyze the provided details. User auditing provides information about what users logged in, when, how many times, what reports they accessed, and other actions they took within the application.
Enabling Monitoring and Viewing the Audit Log
To enable monitoring:
1. Update properties in the BI Publisher server configuration file.
2. Copy the component_events.xml file to your Middleware Home.
3. Configure the Audit Policy Settings with Fusion Middleware Control (Enterprise Manager)
4. Restart WebLogic Server.
To View Audit Log:5. Configure Audit Repository
6. Create Data Source in WebLogic Server
7. Register the Audit-Storing Database to your Domain
8. Create Auditing Reports
1. Update Properties in the BI Publisher Server Configuration File
Three properties from the configuration file ‘xmlp-server-config.xml’ needs to be updated, the default location of the file is “config/bipublisher/repository/Admin/Configuration/xmlp-server-config.xml”.
Set: MONITORING_ENABLED = “true” and AUDIT_ENABLED = “true”, add a new property AUDIT_JPS_INTEGRATION = “true”. Below is a sample xmlp-server-config.xml file.
Before update | After Update |
<'xmlpConfig xmlns="http://xmlns.oracle.com/oxp/xmlp"> <'property name="SAW_SERVER" value=""/> <'property name="SAW_SESSION_TIMEOUT" value="90"/> <'property name="DEBUG_LEVEL" value="exception"/> <'property name="SAW_PORT" value=""/> <'property name="SAW_PASSWORD" value=""/> <'property name="SAW_PROTOCOL" value="http"/> <'property name="SAW_VERSION" value="v4"/> <'property name="SAW_USERNAME" value=""/> <'property name="MONITORING_ENABLED" value="false"/> <'property name="AUDIT_ENABLED" value="false"/> <'/xmlpConfig> | <'xmlpConfig xmlns="http://xmlns.oracle.com/oxp/xmlp"> <'property name="SAW_SERVER" value=""/> <'property name="SAW_SESSION_TIMEOUT" value="90"/> <'property name="DEBUG_LEVEL" value="exception"/> <'property name="SAW_PORT" value=""/> <'property name="SAW_PASSWORD" value=""/> <'property name="SAW_PROTOCOL" value="http"/> <'property name="SAW_VERSION" value="v4"/> <'property name="SAW_USERNAME" value=""/> <'property name="MONITORING_ENABLED" value="true"/> <'property name="AUDIT_ENABLED" value="true"/> <'property name=”AUDIT_JPS_INTEGRATION” value=”true"/> <'/xmlpConfig> |
2. Copy the component_events.xml file to your Middleware Home
a. Create a new directory “xmlpserver” at MIDDLEWARE_HOME/oracle_common/modules/oracle.iau_11.1.1/components
b. Copy the existing file “component_events.xml” from MIDDLEWARE_HOME/user_projects/domains/bifoundation_domain/config/bipublisher/repository/Admin/Audit to MIDDLEWARE_HOME/oracle_common/modules/oracle.iau_11.1.1/components/xmlpserver location.
3. Configure the Audit Policy Settings with Fusion Middleware Control
a. Login in to Oracle Fusion Middleware Control.
b. User WebLogic Domain, right-click bifoundation_domain and chose Security and click Audit Policy
c. To set the Audit Level for BI Publisher, choose Medium from the Audit Level drop down menu or choose Custom to enable individual components. For this exercise we choose Medium.
4. Restart WebLogic Server
Restart the WebLogic Server using Fusion Middleware Control.
After restart the Audit information will be available in /AdminServer/logs/auditlogs/xmlpserver/audit.log. Create few reports and notice the audit logs in the file. Now we can create and configure audit repository to store the logs in database table instead in log files. Reports can be built over these tables to monitor.
5. Configure Audit Repository.
a. Create the audit schema using RCU (Repository Creation Utility – a separate package required for along with the OBIEE 11.x package)
i. Run rcu.bat from RCU_HOME/bin
ii. Follow the installation wizard and select Audit Services as show below.
iii. Continue the wizard and click Finish.
iv. As show below three schemas will be created for audit by the installation.
1. OBI_IAU
2. OBI_IAU_APPEND
3. OBI_IAU_VIEWER
6. Create a Data Source in WebLogic Server
To access the database schemas that we have created above we need to create a JDBC connection on the WebLogic Server. So that Audit Framework can access the schemas. Following are the steps to create a JDBC connection using Oracle WebLogic Server
a. Login to WebLogic Server Administration Console
b. Under Services, click Data Sources.
c. Click Lock and Edit button to enable editing.
d. On the Summary of JDBC Data Sources page, click New and click Generic Data Source.
e. Enter the following details for the new data source;
i. Name (example: BIP_AuditDB)
ii. JNDI Name (example: jdbc/AuditDB)
iii. Database Type (example: Oracle)
f. Click Next and select the database driver “Oracle's Driver (Thin XA) Versions: 9.0.1 or later” for Oracle database.
g. Enter the required connection properties like Database name, host name, port, database user name (for our exercise it’s OBI_IAU) and the password.
h. Click Next and accept the default setting and then click Test Configuration button as show below.
i. If the connection was successful, click Activate Changes to make the changes available.
7. Register the Audit-Storing Database to your Domain
a. Login to Fusion Middleware Control
b. Navigate to the WebLogic Domain, right click bifoundation_domain, then select Security, then Audit Store
c. Click Search Data Sources. From the Select Data Source dialog, select the data source you created and click OK
d. Click Apply and restart the WebLogic Server.
Note: After the restart, BI Publisher will store all auditing data into the database table called "IAU_BASE". To verify this procedure, try logging in to BI Publisher and opening a few reports. You should see the activity audited in the "IAU_BASE" table. If not, check the log file, which is located at: $BI_HOME/user_projects/domains/bifoundation_domain/servers/AdminServer/logs/AdminServer-diagnostic.log.
With the above data in IAU_BASE you can design the auditing reports using BI Publisher.
8. Create Auditing Reports
Following are the few steps in brief assuming the user knows about creating reports in BI Publisher in detail.
a. Create data source in BI Publisher
Register the audit data source (JNDI/JDBC connection) that you created in the previous procedure as a JNDI data source in BI Publisher. Because you created a JDBC connection registered as JNDI, you do not need to create a new JDBC connection by typing the connection URL, username/password, and so on. You can just register it using the JNDI name (for example: jdbc/AuditDB).
i. Log in to BI Publisher with administrator privileges and click the Administration link.
ii. Under Data Sources, click JNDI Connection, and then click Add Data Source.
iii. Enter the Data Source Name and JNDI Name. The JNDI Name is the name you provided in the WebLogic Console as the auditing data source (for example: jdbc/AuditDB).
iv. Click Test Connection to ensure that the data source connection works.
v. Add the appropriate roles to the data source so that the report developers and consumers can view the reports built on this data source. Click Apply to save.
b. Create (advanced) auditing reports for OBIEE version 11.1.1.5
With the version 11.1.1.5, we can make use of xmlpserver_audit.sql script to create a new table XMLPSERVER. Following are the steps;
i. Locate the table creation script xmlpserver_audit.sql at /user_projects/domains/bifoundation_domain/config/bipublisher/repository/Admin/Audit
ii. Edit the PERMISSIONS and SYNONYMS sections of the script as shown below.
From:
To:
iii. Execute the updated script to create a new table and in OBI_IAU schema that you have created. You can login as SYS and alter the session to execute on OBI_IAU schema.
iv. Restart the WebLogic Server.
v. Create few sample reports in BI Publisher and notice the auditing information in the new table XMLPSERVER which will be used for building advanced BI Publisher auditing reports.
c. Create a data model
i. Create a new data model with JNDI as the default data soruce.
ii. Build or apply the following query using IAU_BASE table from OBI_IAU schema.
select
IAU_BASE.IAU_COMPONENTTYPE as IAU_COMPONENTTYPE,
IAU_BASE.IAU_EVENTTYPE as IAU_EVENTTYPE,
IAU_BASE.IAU_EVENTCATEGORY as IAU_EVENTCATEGORY,
IAU_BASE.IAU_TSTZORIGINATING as IAU_TSTZORIGINATING,
to_char(IAU_TSTZORIGINATING, 'YYYY-MM-DD') IAU_DATE,
to_char(IAU_TSTZORIGINATING, 'DAY') as IAU_DAY,
to_char(IAU_TSTZORIGINATING, 'HH24') as IAU_HH24,
to_char(IAU_TSTZORIGINATING, 'WW') as IAU_WEEK_OF_YEAR,
IAU_BASE.IAU_INITIATOR as IAU_INITIATOR,
IAU_BASE.IAU_RESOURCE as IAU_RESOURCE,
IAU_BASE.IAU_TARGET as IAU_TARGET,
IAU_BASE.IAU_MESSAGETEXT as IAU_MESSAGETEXT,
IAU_BASE.IAU_FAILURECODE as IAU_FAILURECODE,
IAU_BASE.IAU_REMOTEIP as IAU_REMOTEIP
from
OBI_IAU.IAU_BASE IAU_BASE
where
IAU_BASE.IAU_COMPONENTTYPE = 'xmlpserver'
To create a data model that contains only the BI Publisher data, then you can filter the data based on the value of the IAU_COMPONENTTYPE column that contains the product name. For BI Publisher, the value is "xmlpserver"
iii. Test the sample with Get XML Output and save XML to your data model.
iv. Save the data model.
d. Create the reports
Use know techniques for creating BI Publisher layouts, this exercise is out of scope.
i. Using the layout options create a new BI Publisher layout.
ii. Select the data model you have created in the previous procedure.
iii. Click Add New Layout and click Base Templates. Following is the sample report from the layout editor (from Oracle)
iv. Below are few samples auditing report with the data from the newly created schemas. Use both IAU_BASE and XMLPSERVER tables to build advanced detailed reports.

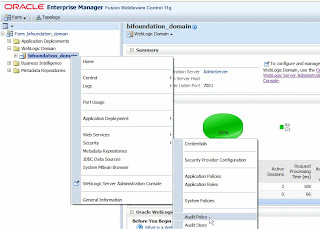


















Hi,
ReplyDeleteThe component_events.xml should work good without any changes. If you still face the error can you share the error details.
Thanks.